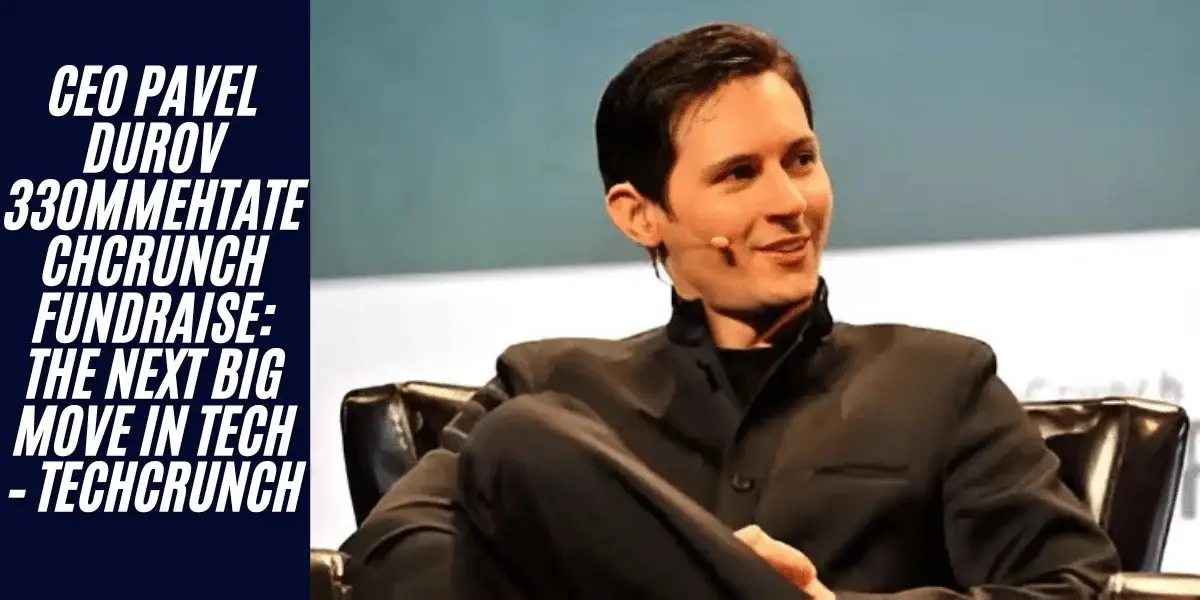When you set up a new router or want to make adjustments to your network settings, one of the first things you’ll need to do is access your router’s administrative panel. The IP address 10.0.0.1 is commonly used as the default gateway for many routers, allowing you to configure the router’s settings, troubleshoot network issues, and manage security features. In this article, we’ll explore everything you need to know about 10.0.0.1—what it is, how to use it, why it’s important, common troubleshooting steps, and more.
What is 10.0.0.1?
The IP address 10.0.0.1 is a private IP address, typically used by various router manufacturers to allow users to access their routers’ administration panels. A private IP address means that it is used only within your local network and cannot be accessed from outside your home or office network. It’s part of a class of IP addresses that includes other common default IPs such as 192.168.1.1, 192.168.0.1, and 192.168.10.1.
Routers use this private IP address for local management, meaning it serves as the gateway to configuring your router settings. If you’re using a router from a manufacturer like Netgear, Linksys, or Xfinity, 10.0.0.1 is often set as the default IP address for easy access to the router’s admin page.
Why Use 10.0.0.1?
There are a number of reasons why you might need to access 10.0.0.1 to manage your network. When you type this IP address into your web browser, you’re essentially logging into the router’s dashboard, where you can make changes and view details about your network. Here are the key reasons why you might need to access 10.0.0.1:
1. Router Configuration and Setup
When you first install your router, 10.0.0.1 allows you to configure your network settings. This is where you can set up things like:
- Your Wi-Fi network name (SSID) and password.
- Security settings, such as WPA2 or WPA3 encryption to keep your network safe.
- Guest networks for visitors, which keep your main network secure.
- DHCP settings, which control how devices on your network obtain their IP addresses.
Accessing 10.0.0.1 ensures that your network is tailored to your needs, and that you can optimize your router’s settings for maximum performance.
2. Network Performance Management
Once your router is set up, you’ll need to manage its performance. Through 10.0.0.1, you can:
- Enable Quality of Service (QoS): This allows you to prioritize certain devices or applications (like streaming services or video calls) to ensure they get the bandwidth they need.
- Port forwarding: If you need certain apps or devices to communicate with your router, port forwarding opens specific ports to allow traffic through.
- Update firmware: Keeping your router’s firmware updated ensures that it is running the latest security patches and optimizations.
3. Security Configuration
One of the most important reasons to access your router through 10.0.0.1 is to secure your network. By entering the administrative interface, you can:
- Change default login credentials: It is crucial to change the default username and password of your router to prevent unauthorized users from accessing your settings.
- Set up a firewall: You can enable or adjust your router’s firewall settings to block malicious or unwanted traffic.
- Block specific websites or filter content through parental controls.
- Disable remote management: Many routers allow remote access, which can sometimes be a security vulnerability. Disabling remote management ensures that only local devices can access your router settings.
4. Troubleshooting Network Issues
Accessing 10.0.0.1 is also essential when you need to troubleshoot network issues. From this dashboard, you can:
- View connected devices: See which devices are connected to your network and identify any devices that may be consuming too much bandwidth.
- Reset your router: If you’re having trouble with the network, a soft or hard reset can often resolve connectivity issues.
- Reboot the router remotely: Instead of manually unplugging and restarting your router, you can reboot it from the admin panel.
How to Access 10.0.0.1
Accessing 10.0.0.1 is simple and can be done in just a few steps. However, keep in mind that not all routers use this address. Some routers might use 192.168.0.1, 192.168.1.1, or other variations. To access the router settings using 10.0.0.1, follow these steps:
Step 1: Connect to Your Network
Make sure your computer, smartphone, or tablet is connected to your router either through an Ethernet cable or via Wi-Fi.
Step 2: Open a Web Browser
Open your preferred web browser (such as Google Chrome, Firefox, Safari, or Edge).
Step 3: Enter 10.0.0.1 in the Address Bar
In the browser’s address bar, type http://10.0.0.1 and press Enter. If the router is correctly connected, this will direct you to the login page of the router’s administrative interface.
Step 4: Log in Using the Default Username and Password
Once you’re on the router login page, you’ll need to enter the default login credentials. Common default username and password combinations are:
- Username: admin
- Password: admin or password
If you’ve changed these credentials previously, use the updated information. If you’ve forgotten them, you may need to reset your router.
Step 5: Begin Configuring Your Router
After logging in, you can access various settings like Wi-Fi configuration, security settings, and more. From here, you can adjust your router settings to suit your needs.
Also read: CEO Pavel Durov 330mmehtaTechcrunch | Fire Kirin | Trader Joe’s
Troubleshooting Issues with 10.0.0.1
While accessing 10.0.0.1 is generally straightforward, you may occasionally face issues. Here are some common problems and their solutions:
1. Cannot Access 10.0.0.1
If typing http://10.0.0.1 into your browser doesn’t work:
- Check the connection: Ensure your device is connected to the router’s network, either via Wi-Fi or Ethernet cable.
- Verify the IP address: Some routers use different default IPs. Check the label on the router or the manual to ensure you’re using the correct one.
- Restart the router: Try restarting the router to resolve any temporary issues.
2. Forgotten Router Login Credentials
If you’ve forgotten your router’s login credentials, you can:
- Check the router label: Some routers have the default login credentials printed on a sticker located on the back or bottom of the device.
- Reset the router: If you can’t remember the login credentials, a factory reset will restore the default settings, including the default username and password. Note that a reset will erase all custom settings and configurations.
3. Browser Issues
Sometimes, certain browsers might struggle to load the login page. If you are experiencing issues, try these steps:
- Try a different browser: Sometimes switching from Google Chrome to Firefox or Safari can resolve loading issues.
- Clear your browser cache: Old cached data might prevent the page from loading. Clearing the cache can fix this problem.
- Disable browser extensions: Some browser extensions can interfere with the connection to the router admin page. Try disabling any active extensions.
4. Router Login Page Is Blank or Times Out
If the router login page is blank or takes too long to load, try the following:
- Check the router’s power and connectivity: Make sure the router is powered on and functioning.
- Use a wired connection: If you’re using Wi-Fi, try connecting directly to the router via an Ethernet cable to reduce any interference.
- Check your firewall: Some firewalls may block access to the router. Temporarily disable your firewall and try again.
Is 10.0.0.1 Secure?
While the IP address 10.0.0.1 itself is secure as a private IP, security depends on how well the router is configured. Leaving default passwords and settings unchanged can leave your router vulnerable to unauthorized access. To improve security, follow these best practices:
1. Change Default Login Credentials
The default username and password are widely known and easily accessible. Always change them to something more secure as soon as you set up your router.
2. Enable WPA2 or WPA3 Encryption
For your Wi-Fi network, use WPA2 or WPA3 encryption to prevent unauthorized users from connecting to your network.
3. Update Router Firmware
Keep your router’s firmware updated to protect against vulnerabilities. Manufacturers regularly release updates that improve performance and address security issues.
4. Disable Remote Management
Many routers allow remote access for configuration from outside your network. Disable this feature unless it is absolutely necessary, as it can be a security risk.
Also read: Cute:ir-l2xheuau= Hello Kitty | avantika vandanapu age | Get_Ready_Bell: Client_Pulse | Kuromi:_s_qsoenxpk= Hello Kitty and Friends | AI Reels Aipereztechcrunch
Conclusion
The IP address 10.0.0.1 serves as the gateway to your router’s administrative panel, providing you with full access to configure and manage your home or office network. By understanding how to access 10.0.0.1 and use it to configure settings like Wi-Fi passwords, security features, and network performance, you can ensure that your internet connection is both secure and optimized. Remember, if you encounter any issues while accessing the router, troubleshoot using the steps outlined in this article. Taking steps to properly configure your router and secure your network can go a long way in maintaining a safe and reliable internet connection.
FAQ: Understanding 10.0.0.1
1. How do I update my router’s firmware via 10.0.0.1?
To update your router’s firmware:
Log in to the 10.0.0.1 admin panel.
Navigate to the Firmware Update or System Settings section.
Follow the prompts to download and install the latest firmware.
Restart your router after the update is complete.
2. What if my router is using a different IP address?
If your router uses a different IP address, such as 192.168.0.1 or 192.168.1.1, you can still access the admin panel by typing the correct IP address into your browser’s address bar. Check the router’s manual or label for the correct IP address, and proceed to log in with your credentials.
3. Can I access my router remotely through 10.0.0.1?
Some routers allow remote management, meaning you can access the 10.0.0.1 admin panel from outside your local network. However, for security reasons, it is generally recommended to disable remote management unless it is absolutely necessary. If you need to access your router remotely, ensure that the connection is encrypted and secure.
4. How can I reset my router if I’m having issues?
If you’re facing issues with your router or can’t log in, you can perform a hard reset by pressing and holding the reset button on the router (usually located on the back). This will restore the router to its factory settings, erasing all custom configurations, including passwords and network settings. After the reset, you can log in using the default credentials, which you can find on the router’s label.
5. What do I do if I forgot my login credentials?
If you’ve forgotten your login username or password for 10.0.0.1:
Check the label on your router as it may contain the default credentials.
If you’ve changed the password and can’t remember it, you may need to reset your router to factory settings. This will restore the default username and password.